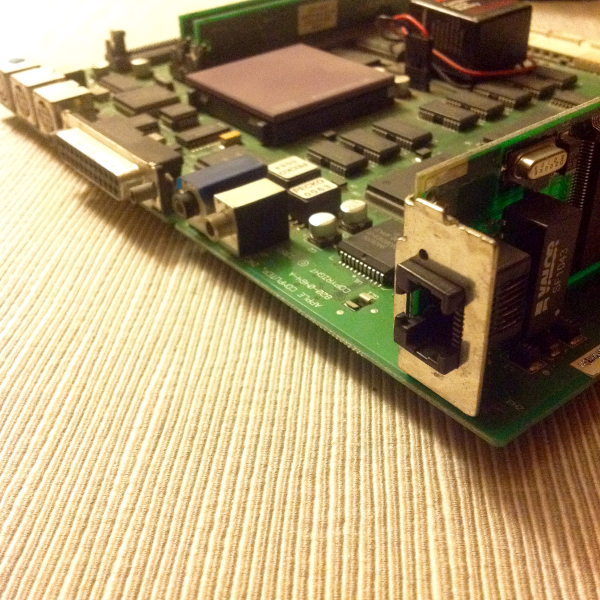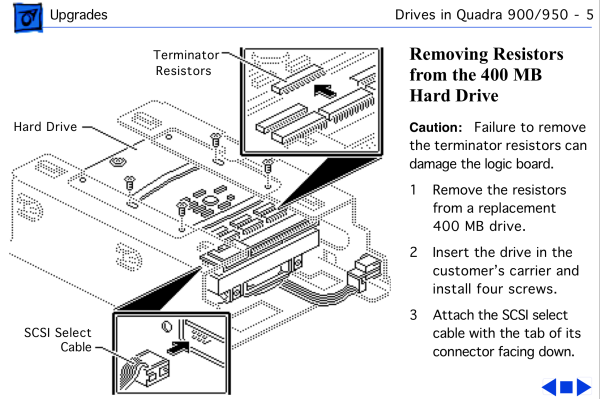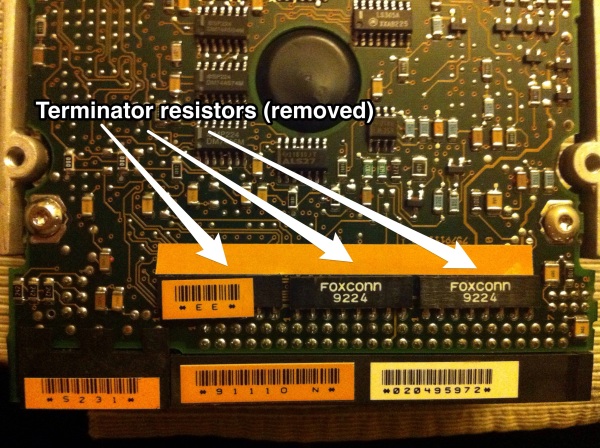Ever since Dropbox dropped support for PowerPC Macs running Mac OS X 10.4 and 10.5, I’ve been trying to find a viable alternative to sync selected files and folders between my main Intel Mac, my iOS devices, and my various PowerPC machines. It was so great when Dropbox worked because I generally use my main Intel Mac at home, and tend to bring with me my PowerBook G4s when out and about. As I mentioned in A modicum of synchronisation, “When Dropbox worked, my workflow was excellent. I kept everything in sync without effort. I started working on documents on the PowerBook G4 to finish them later at home on the MacBook Pro, and vice versa. It was a seamless process.”
In the comments to that article, I was pointed to this thread at MacRumors, which explains how to make Dropbox work again if you’re using a PowerPC Mac with Mac OS X 10.5 Leopard. I haven’t tried this solution because I also have three Macs running Mac OS X 10.4 Tiger, and I’d really like to sync as many machines as possible.
In addition to the options I outlined in A modicum of synchronisation, in recent times I have often resorted to browsing my Dropbox archive using the web interface. However, and I don’t know since when exactly, I haven’t been able to simply download files from Dropbox to my local machine through the web interface (using TenFourFox, which seems to be the only browser to at least load the Dropbox web interface properly). Instead of regular files, like, say, chapter-23.rtf, I get things like wjdv6xxq.part. Frustrated, I’ve simply copied all the folders I want to keep in sync to my Box.com account, and have started using Box, which has a much friendlier web interface, that loads faster and is generally more reliable.
But it’s not all. The other day I discovered that Box supports WebDAV. In this support article, they explain how to set it up, the known issues, and so on. This is a great option because you can use (as suggested) a third-party client to access and manage the files and folders in your Box account, and it’s much more convenient than using the web interface to download and upload files. I have used Panic’s Transmit 4.2 and it works great, though I haven’t been able to use the Transmit Disk feature to mount the remote volume on the desktop and use this solution in a more Dropbox-like way (when I try, a kernel panic is triggered). You can download Transmit from here, but remember that it’s not freeware: you’ll have to purchase a licence to use it.
It gets better: you can use Goliath, a long-standing, more bare-bones WebDAV client, which presents some advantages: it still works, it’s free, and it’s available for much older versions of Mac OS: the classic Mac OS version requires Mac OS 8.1 or higher. The Carbon version runs on any Mac OS X version greater than 10.0.4. This means that you can theoretically use even older Macintoshes to connect to Box via WebDAV. (I say ‘theoretically’ simply because I haven’t tried myself yet, but I will soon. I’ll use my iBook G3/300 running Mac OS 9.2.2 and my PowerBook 1400 running Mac OS 8.1 and will update this information at a later date.)
Goliath’s interface is simple and effective:

You can expand folders by clicking on the triangle next to their names, or you can double-click on a folder and have it open in a new window. It’s very easy to upload a file to a folder in your Box account: you just drag from the Finder and drop it on the destination folder in the Goliath window. To avoid having to type the WebDAV address of your Box ‘drive’ and your credentials every time, you can save them by selecting File > Save connection (⌘-S).

Next time you need to access your Box stuff with Goliath, you simply select File > Open connection (⌘-O). I really hope Box doesn’t remove the WebDAV functionality in the future, because it’s really useful and convenient to have quick access to your files stored in the Box cloud even from older machines. It’s another little feature that helps to put them to good use.
Addenda
[Update 1 – 19 Jul 2017] • Jeremy Sherman reminded me that WebDAV is supported directly by Mac OS X’s Finder itself since Mac OS X 10.0 (!). This means that you can simply select Go > Connect to Server (⌘-K) in the Finder, and enter Box’s WebDAV server address (https://dav.box.com/dav). In the following dialog, you’ll be requested your Box account credentials:

The good thing is that this solution is even more integrated with the system and works with basically any version of Mac OS X. I maintain my suggestion to use Goliath because on older machines with G3 processors it feels a little bit faster, and because it’s still a good option for Macs running Mac OS 8.1 to 9.2.2.
[Update 2 – 20 Jul 2017] • I performed some tests on my clamshell iBook G3/300 running Mac OS X 10.3.9 and Mac OS 9.2.2. I tried connecting to my Box account via the Finder under Mac OS X 10.3.9, but I got an error -36. Using Goliath, everything went well. Under Mac OS 9.2.2, I had no problems connecting to my Box account with Goliath. Navigating folders and accessing files was pleasantly fast. Now I’m updating this article while out and about, using my 12-inch PowerBook G4, and I can add this screenshot that was uploaded directly to Box from the iBook with Mac OS 9.2.2:

Maybe I’m not the first to have realised it, but I think this is a big deal, and a huge improvement to my workflow, much more seamless than before. Thanks to WebDAV support in Box, and thanks to a client like Goliath, you can have access to a modern cloud service with — in this instance — an 18-year old Mac running a 16-year old system software. Tonight I will conduct further testing on the PowerBook 1400c with Mac OS 8.1. If all goes well, I’ll be able to connect to Box using a Mac from 1996 running an OS version introduced in 1998.
It’s also a big deal because transferring files between obsolete Macs, vintage Macs, modern Macs and even iOS devices has become much faster and much more seamless than before. And I can quickly upload to the cloud any file I may have archived on vintage media (floppies or ZIP disks, for example) without having to figure out which vintage Mac I have to use as intermediary to move files from a machine to another.
[Update 3 – 21 Jul 2017] • I finally had the chance to do some testing on my PowerBook 1400c (with Sonnet Crescendo G3/333 upgrade) running Mac OS 8.1. I downloaded and installed Goliath, but when I launched it I was greeted with an error, saying that the application couldn’t be opened because the file ICAp;InternetConfigLib was missing. After a bit of research, it appears that the reason was that I needed a newer Internet Config Extension than the one installed in the PowerBook (v. 1.3). Using TomeViewer, I extracted a newer version (2.0.2) from the Installation CD of Mac OS 8.5, hoping it wasn’t too new, and dropped it in the System Folder. I restarted the Mac, relaunched Goliath, and all was well. After filling in the relevant credentials, I was able to connect to my Box account:

One thing I noticed is that — presumably to maintain a proper secure connection — when I attempted a few copy operations at first, I frequently saw this dialog popping up:

But it went away after checking the Install certificate option and confirming a couple of times.
I’m very glad this is working even under Mac OS 8.1. Accessing Box via WebDAV really gives this cloud service the widest system compatibility. I have two other PowerPC machines running Mac OS 8.1, the PowerBook 5300ce and the Power Macintosh 9500, that are even slightly older than the 1400; it’s exciting to be able to exchange files through Box with these older Macs I still use. Of course, another thing I’ve noticed is that uploading and downloading isn’t a particularly fast operation, possibly due to the slower network speeds and slower CPUs of these machines. But it’s still useful when uploading the occasional screenshot or image, or a bunch of text files. It may not be a fast process under Mac OS 8, but it’s still seamless. I can write without distractions on the PowerBook 1400c, upload the document to Box, then finish it (if necessary) on the iPad or MacBook Pro.
Another thing worth noting: I don’t know if this happens when mounting the Box WebDAV volume with the Finder as opposed to using Goliath, or if this happens no matter which method you use to access your Box account and files, but every copy operation leaves a ‘ghost’ file bearing the same name of the file you copied, but preceded by ‘._’ — you can see it when accessing Box from an iOS device:

It’s a bit of an annoyance, but I think these files can be deleted without problems.
[Update 4 – 24 Jul 2017] • Jeremy Sherman again (a very big thank-you to him, by the way): Suspect those ghost files are Apple Double files – they’re the resource fork of your files. Data fork goes in SomeFile, resource fork in ._SomeFile. And I agree. Jeremy’s been reminding me of things I knew but forgot over time.
[Update 5 – March 2020] • Apologies for being so slow in updating this document. As you’ve certainly seen in the comments, Arthur Lee points to this Box Support article where Box states:
As of October 25, 2019, Box has ended WebDAV support. If you have been using WebDAV you can continue to use it, as described in this article below. But we are no longer resolving any issues that may arise as a result.
Box recommends using third-party clients for mapping a drive to Mac OS X.
While the article says, If you have been using WebDAV you can continue to use it, I have made a few tests under Mac OS X 10.4 Tiger and 10.5 Leopard, and I wasn’t able to connect to my Box account. Under both Tiger and Leopard, the following happens:
- When using the Finder to connect to https://dav.box.com/dav, the connection wasn’t established. I got a ‘server not found’ kind of error.
- When using Goliath to connect to https://dav.box.com/dav, whether I added my account login credentials or not, Goliath would open an empty window.
This setback really annoys me. Sure, one could always resort to accessing Box via a browser (TenFourFox, of course), but the WebDAV method was more elegant and less resource-hungry.