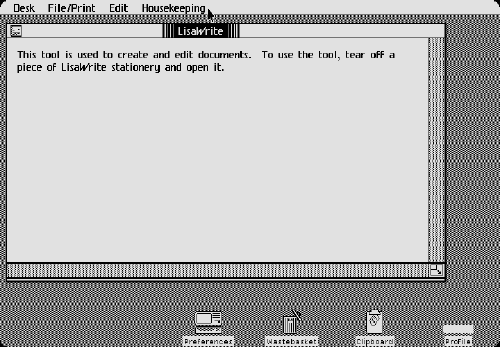Links and information — the February 2018 update
According to WordPress’ analytics, my little Great apps still available for PowerPC Macs series of articles is one of the most viewed here on System Folder. I have realised, however, that some of the links and information provided in Part 1, Part 2, and Part 3 are old and in bad need of an update. So here we are.
First thing first: browsing the Web
I’ll reiterate what I wrote in Part 1: If you want to browse the Web on a PowerPC Mac with a modern, secure browser that’s still in active development, then your choice shall be TenFourFox. It runs best on G4 and G5 machines, but it’s also available for G3 processors. If you don’t like TenFourFox’s app icon, I created an alternative one you can download (see TenFourFox custom icon). If you’re running Mac OS 8.6/9, then you should use Classilla, from the same developer, Cameron Kaiser. Classilla works great also under Mac OS X 10.1.5 to 10.3.9 in the Classic Environment.
Another couple of favourites are Camino and Stainless.
I wrote about Camino in The second-best browser for PPC Macs, saying that it’s still a fine choice if your Mac isn’t powerful enough to run the excellent TenFourFox smoothly:
Camino’s development ceased in 2012. Other alternatives, such as an older version of Opera, or the last version of Safari you can run under Panther or Tiger, are simply too old to be useful. Opera 10.63, the last version you can run under Tiger, was released in 2010. Camino is newer, and it also appears to be less resource-hungry.
Check that article for the relevant download and links.
As for Stainless, see below, at the end of the next section.
Updated information for the apps mentioned in Part 1
(Whenever you see “Original information and links are still valid”, go back to Part 1 to retrieve them.)
AppZapper: Get the 1.8 version (compatible with Mac OS X 10.4 and 10.5) at this direct link.
Acorn: Original information and links are still valid.
Bean: Original information and links are still valid.
Audion: All versions of Audion are now available in its directory at The Panic File Museum.
Dropbox: Dropped support for PowerPC Macs running Tiger and Leopard a while back. If you’re using Leopard on a PPC Mac, check this link. I take no responsibility if things go wrong or don’t work. This link was suggested to me some time ago, and I’m just passing it along. My recommendation is to try Box instead — see this article.
Linotype FontExplorer X 1.2.3: Original information and links are still valid.
Mailsmith: Original information and links are still valid.
Notational Velocity: Original information and links are still valid.
Skim: The new link to the project’s homepage is this one, though the old one still redirects correctly. (Note: the last Tiger-compatible version is 1.2.7, which you can download here).
Xee and The Unarchiver: These and other apps by Dag Ågren have been acquired by MacPaw.
- The new Xee website only allows you to download the latest Xee 3 version, which doesn’t work on PowerPC Macs. Here’s a direct link for the older Xee 2.2.
- The new website for The Unarchiver is theunarchiver.com. The latest version of the utility supports Mac OS X 10.7 Lion and newer. If you click where the page says “For earlier versions click here”, you’ll be able to download version 3.11.1, a Universal Binary that should work under Mac OS X 10.4 Tiger and 10.5 Leopard (and 10.6 Snow Leopard, for those who use early Intel Macs).
Find Any File: Original information and links are still valid.
iStumbler: Previous versions of the app (dating as far back as to support Mac OS X 10.2 Jaguar) are available at the Changelog page.
Disco: Original information and links are still valid.
f.lux: Older versions of this great utility aren’t available anymore, apparently. Here are two direct links to the PPC versions (thanks, MacUpdate!)
- f.lux 15.0 (Mac OS X 10.5 or later, Intel32/PPC32, please disable updates)
- f.lux 11.0 (Mac OS X 10.4 or later, Intel32/PPC32)
Stainless browser: There’s something strange going on with the Stainless homepage. It still gives information about the project, but the Downloads page has a series of links that do not work. The original developer stopped developing it circa 2013, and the last official release was 0.8. The current website talks about updated versions (1.0 through 1.1.5), and that a mobile app for iOS and Android is available, but no links are provided, and a search in the iOS App Store shows that there’s no mobile browser with that name. I suspect the stainlessapp.com domain has been purchased by other parties and, well, it just smell fishy to me. You can still explore the old, genuine site, and download Stainless 0.8 through Internet Archive’s WayBack Machine. Here’s the link. (Remember, Stainless requires Mac OS X 10.5 Leopard).
Updated information for the apps mentioned in Part 2
(Whenever you see “Original information and links are still valid”, go back to Part 2 to retrieve them.)
Ulysses: In my previous article, I wrote: “The only version that is completely unlocked and doesn’t require a licence is Ulysses 1.6, for Mac OS X 10.4 and above.” It’s not available anymore. The oldest version currently provided on the Ulysses website is 2.2.2, which doesn’t work on PowerPC Macs.
CloudApp: You can’t download version 1.0.3 (the last to support PowerPC Macs) from CloudApp’s website anymore. I’ve made it available here. It should still work, although of course it’ll have a more bare-bones set of features than the current 4.x version.
Transmit and other Panic apps: Original information and links are still valid.
NetNewsWire: Version 3 (which works with PowerPC Macs) is not available anymore on the official NetNewsWire website. Here are some useful links:
Updated information for the apps mentioned in Part 3
(Whenever you see “Original information and links are still valid”, go back to Part 3 to retrieve them.)
Butler: Original information and links are still valid.
LaunchBar: Original information and links are still valid.
Quicksilver: Original information and links are still valid.
NotLight: Here’s a slightly more accurate link (you still have to scroll down a bit). Check out other apps by Matt Neuburg, like SyncMe, which you may find useful.
Some additions
[Updated 26 February 2018]
• iScroll2: The app website tells pretty much everything you need to know: “iScroll2 is a modified trackpad driver that adds two-finger scrolling capabilities to supported pre-2005 PowerBooks and iBooks on OS X 10.3 and up. Supported models include most aluminum PowerBooks introduced from 2003 to 2004 as well as most G4 iBooks.” I have it on my 12- and 17-inch PowerBook G4 and it’s really great.
• Docker: Technically, this app isn’t available anymore, since the original website has gone (domain not renewed, then purchased by someone else). But I wanted to add this app anyway because it’s perhaps the best tool I’ve used to customise my Dock. The old Blocksoft website can still be accessed via Internet Archive’s WayBack Machine, and from there it’s still possible to download version 1.6.7, which I believe to be the latest. Check out this quick review at OS X Daily, for a bit more information. Docker is a Universal Binary and should work under Mac OS X 10.5 Leopard to 10.7 Lion.
• Aqua Extreme: Speaking of customisation, I really love this little utility by Max Rudberg (you may remember him, among other things, for developing Obsidian Menu Bar, a hack that gave us a black menu bar in OS X before Yosemite). Here’s the original description of what Aqua Extreme does:
Mac OS X introduced a new GUI called Aqua. The initial Aqua interface had quite a different look from the Aqua we know today. Buttons had a more distinct 3D-appearance, with stronger gloss and heavier shadows. The 10.2 installment of OS X brought a more refined style with a flatter, more crisp button appearance. Almost every element had been refined, except for the scrollbars and progressbars which was overlooked. What’s puzzling is that it has been continuously overlooked ever since. I first introduced my own refined scrollbars and progressbars for 10.2. I had a falling out and did not update them for Leopard. But now that Snow Leopard is here, still using the 10.0 style elements, I thought it was time to do something about it. This installer will replace the large and small versions of both the scrollbars and progressbars with ones that better match the appearance of the rest of the interface. They look flatter and more crisp and work with both the Blue and the Graphite appearance settings. If you decide you want to revert to the original Aqua style, please run the separate Restore Aqua installer.
You can download Aqua Extreme for Mac OS X 10.5 Leopard (and OS X 10.6 Snow Leopard) using the links at the bottom of the Obsidian Menu Bar homepage (see link above). If you like it, you can send Max a donation.
• OmniDiskSweeper: A really nice utility from The Omni Group that’s been around for a long time. Their description: “OmniDiskSweeper is really great at what it does: showing you the files on your drive, in descending order by size, and letting you decide what to do with them. Delete away, but exercise caution: OmniDiskSweeper does not perform any safety checks before deleting files!”
It appears that version 1.7.2, the last to support Mac OS X 10.4 Tiger and 10.5 Leopard, isn’t available anymore from their site. Once again, the WayBack Machine is your friend. You can view the older OmniDiskSweeper page and download version 1.7.2 of the app. (You’ll be redirected a couple of times, be patient.)
• Pacifist: Another terrific utility that’s been around for a long time. From the website homepage: “Pacifist is a shareware application that opens Mac OS X .pkg package files, .dmg disk images, and .zip, .tar, .tar.gz, .tar.bz2, and .xar archives and allows you to extract individual files and folders out of them. This is useful, for instance, if an application which is installed by the operating system becomes damaged and needs to be reinstalled without the hassle of reinstalling all of Mac OS X, or if you want to inspect a downloaded package to see what it will install before installing it. Pacifist is also able to verify existing installations and find missing or altered files, and Pacifist can also examine the kernel extensions installed in your system to let you see what installer installed them, and whether the installer was made by Apple or a third-party.” You can download older versions of Pacifist (that go back to Mac OS X 10.2 Jaguar) from this page.
• DragThing: Another venerable Mac utility, a sort of smart Dock on steroids (but read more on the About page). The developer, James Thomson, still offers older versions for PowerPC Macs from the Download page. (Support goes as far back as Mac OS 7.5.5!)
Please note that, if you install DragThing and you want to purchase a licence from within the application, you will be directed to proceed through the old Kagi payment system, and since Kagi is no more, nothing will happen. I asked James directly via email and he confirmed that, if you purchase a licence for version 5 (the latest at the time of writing) by following the Buy Now link on the website, everything will be fine. James also told me that:
Currently we don’t have a mechanism to purchase older [version] 2 and 4 serial numbers in place right now, but if anybody bought the current version I’d be happy to send them an older number.
• Default Folder X: You can download version 4.5.12 for Mac OS X 10.5 Leopard (and 10.6 Snow Leopard, it works under Rosetta), and version 4.3.10 for Mac OS X 10.4 Tiger from the FAQ page (scroll down until you reach the “What version of Default Folder X do I need?” question in the Default Folder X Compatibility section.)
• JollysFastVNC by Patrick Stein. It’s a very nice “secure ARD and VNC client. Its aim is to be the best and most secure VNC client on the Mac.” Its home page is here. Older versions of the app are available at the bottom of the page. Check also other apps by Patrick, particularly ScreenRecycler, which lets you use an older computer as an additional display for your Mac. JollysFastVNC is not free. You can activate a trial licence, that will let you use the app for a couple of days, but you are encouraged to purchase a licence, which costs €26.95.
• Snapz Pro X: If you’re a long-time Mac user, this software application doesn’t need an introduction, but in case you don’t know what it does, here’s the description from the developer’s website: “Snapz Pro X allows you to effortlessly record anything on your screen (Except DRM-protected content), saving it as a QuickTime® movie or screenshot that can be e-mailed, put up on the web, or passed around however you want.”
Ambrosia Software still makes available to download legacy version 2.3.3 for Mac OS X 10.4 Tiger, 10.5 Leopard, and 10.6 Snow Leopard from this page.
• Here are a couple of Torrent clients:
- Transmission: older versions for Mac OS X 10.3 Panther, 10.4 Tiger, and 10.5 Leopard, are available at this page.
- µTorrent: the older stable version (1.6.5) with PPC support is available at this page. I’m not sure it works under Tiger. I was able to use it under Leopard, but after installing it on my G4 Cube running Tiger, the app would quit on launch.
• xScope: This great utility consists of “A powerful set of tools that are ideal for measuring, inspecting & testing on-screen graphics and layouts.” The Iconfactory still provides links to download previous versions of xScope from this Support page. You’ll have to be running Mac OS X 10.5 Leopard at the very least and, of course, you’ll still have to purchase a licence since it isn’t freeware.
• DiskWarrior: This essential disk repair and data recovery utility by Alsoft still supports PowerPC Macs running at least Mac OS X 10.5.8. Make sure you check the Requirements page on Alsoft’s website for the details. Alsoft still offers version 2.1 for pre-OS X PowerPC Macs. There is no direct download, though; you’ll have to contact the company’s Tech Support.
• This is a useful resource maintained by Matej Horvat, if you want to check it out: Last versions of applications for Mac OS X on PowerPC.
Looking for more?
Check out this list of recommended interesting websites for users of vintage Macs. You’ll find several links to software archives for PowerPC Macs and even pre-OS X machines.
If you have trouble with any of the links to download the apps I’ve mentioned, let me know. I’ll provide a link to a copy I keep in my archives. Thanks!